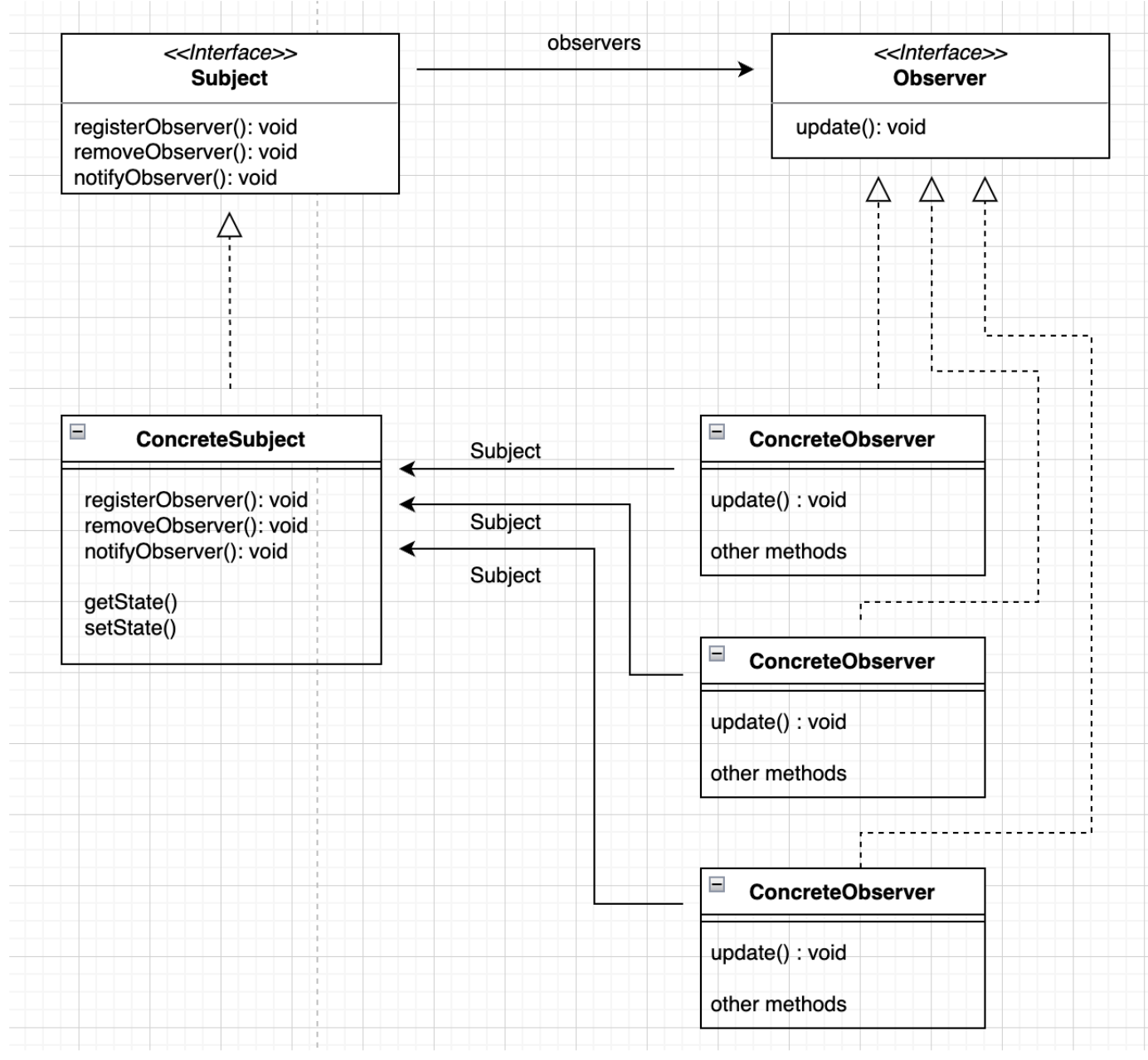How to Add Payment Gateway in WooCommerce
Introduction
Payment gateways are a crucial component of your WooCommerce store. You may process payments using a variety of methods, including credit cards, debit cards, and even alternative payment methods, thanks to WooCommerce’s payment gateways. The payment gateways make sure that less fraud occurs when payments are being made. WooCommerce’s Payment Gateway can be added. You can maintain the customer’s data’s encryption and security by using the payment plugins.
The significance of payment gateways
- Installing it is simple.
- Enables you to integrate a variety of payment methods into your store
- Lessens the need for maintenance
- Is safe and adept at detecting fraud.
Gateways For Payment In WooCommerce
The default core payment gateways in WooCommerce are:
Check Payment – Online payment is not required to be done. Until the payments are settled outside of WooCommerce, the payments are placed on hold.
Direct Bank Transfer (BACS) – Additionally, no internet payments are necessary to use this payment channel.
Cash on Delivery – This payment option also does not allow for online transactions, but the order status is still set to processing up until the cash is paid at the time of delivery.
Integrating Check Payments
How to Add Check Payments to Your WooCommerce Store in 3 Easy Steps
Step 1: Enable Check payments under WooCommerce >> Payments.

Step 2: Select Set up and customize the payment method from the menu. The check payment settings will be provided to you.

Enable the check payments here, and then write the guidance and explanation for your clients.
Enable/Disable – Disable the same to make it inactive, and enable the same to make it active.
Title – This is the heading that consumers will see on the checkout page.
Description – The information that customers will see when they select the Check option.
Instructions – Describes how to make a check payment.
Save the changes
Step 3: The choice is visible on the checkout page.

Integrating Direct Bank Transfer (BACS)
Steps to Add Direct Bank Transfer (BACS) to Your WooCommerce Store in 3 Easy Steps
Step 1: Navigate to WooCommerce > Payments > Direct Bank Transfer and turn it on.

Step 2: Select Setup, then select Settings.

On this page, select the bank transfer option before adding the account information.
Enable/Disable – Enable the option by clicking the “Enable” button. Likewise, Disable disables the same.
Title – Select a title to be displayed during checkout.
Description – Add details here that customers will see if they select Direct Bank Transfer.
Instructions – Describe how to use Direct Bank Transfer to send the payment to your bank account(s).
Account Details – Include the IBAN and/or SWIFT/BIC numbers that will be displayed to customers on the Order Received page and in Order emails after checking out. You can also enter the account name and number, bank name, routing number, and other information here.
Save the settings.
Step 3: Verify the available payment method on the Checkout page.

The bank information is supplied together with the order ID after the order has been processed.

Integrating Cash on Delivery Payment Option
How to Add Cash on Delivery (COD) to Your WooCommerce Store in 3 Easy Steps
Step 1: From WooCommerce>>Payments, enable the Cash on Delivery option in your WooCommerce store.

Step 2: Select Set up, then go to Settings.

You may turn on cash on delivery settings here.
Enable COD – Enable or Disable the use of cash on delivery (COD).
Title – Select a suitable title to display to consumers while they are checking out.
Description – Additional information is displayed to clients who select Cash on Delivery
Instructions – Describe how to pay for their orders using Cash on Delivery.
Enable shipping methods – From this menu, select the shipping options and prices that include Cash on Delivery.
Accept for virtual orders – Check this box to accept COD for orders for virtual goods.
Save the settings.
Step 3: On the checkout page, you can see the option for Cash on Delivery.

The steps to adding standard payment options to your WooCommerce store are listed below. In addition to these, you can activate other payment gateway choices like Razorpay, Stripe, Authorize.net, Amazon Pay, Pay Pal, etc. by following the instructions listed below.
Step 1: On your WooCommerce store, install the payment plugin
Installing the payment plugin on your WooCommerce store is the first step. You can do this by looking for the payment plugin that best meets your requirements. There are several payment plugins available if you’re looking for one.

For your WooCommerce store, you can select payment gateways based on your needs. likewise, download it.
You can find numerous payment plugins while searching for them, including the Stripe payment gateway, Amazon Pay, Authorize.net payment gateway, Pay Pal payment gateway, Razorpay, and many others. Any of these payment gateways can be integrated with your WooCommerce store by selecting the appropriate payment gateway plugin.
You may enable the same payment plugin in your store by going to WooCommerce >>Payments after the plugin has been installed in your WooCommerce store.
For instance, you can see the option to enable the plugin here if you’ve installed Amazon Pay on your WooCommerce store.

Step 2: Configuring the plugin settings
You can view the settings for the plugin that must be set up for your WooCommerce store by clicking Manage on the related payment plugin’s Manage button under WooCommerce>> Payments. The option to add API keys for both the test and production environments will be available in the plugin settings.
For instance, if you are configuring the Amazon Pay payment gateway plugin, you will see the options below.

Here, you must first enable the payment gateway before obtaining and using the API keys according to the working environment you have selected. The live environment is utilized for actual transactions, while the test environment is exclusively used for testing.
You must register with the relevant payment plugin gateway provider in order to get the API keys. After completing the registration, you will receive the API keys, which you must enter in the plugin settings.
Save The Settings.
Step 3: Display for Payment Checkout
When everything is finished, the payment option will be visible on your Checkout page.

To Wrap Up
Any payment plugin can be added to your WooCommerce store using this method. Finding the best payment gateway plugin for your company will help it succeed in the long run.
Add Comment
You must be logged in to post a comment.