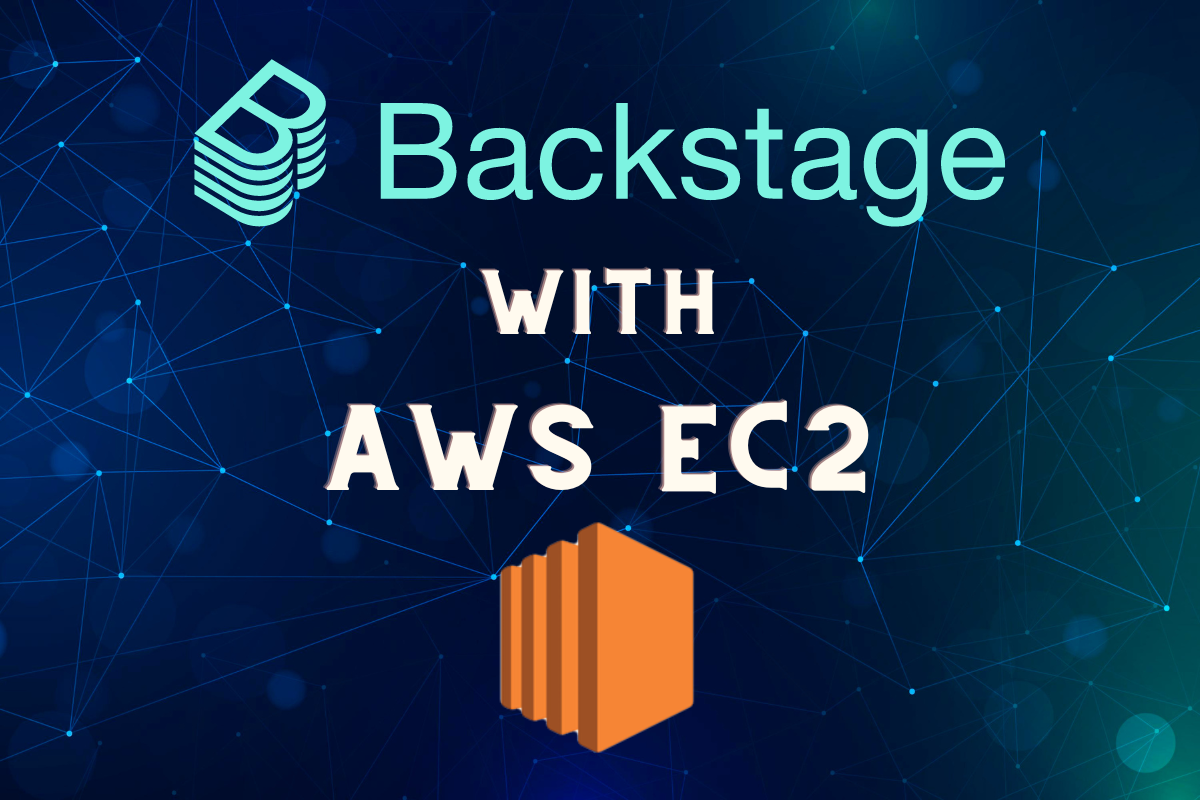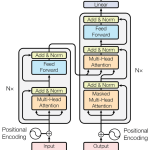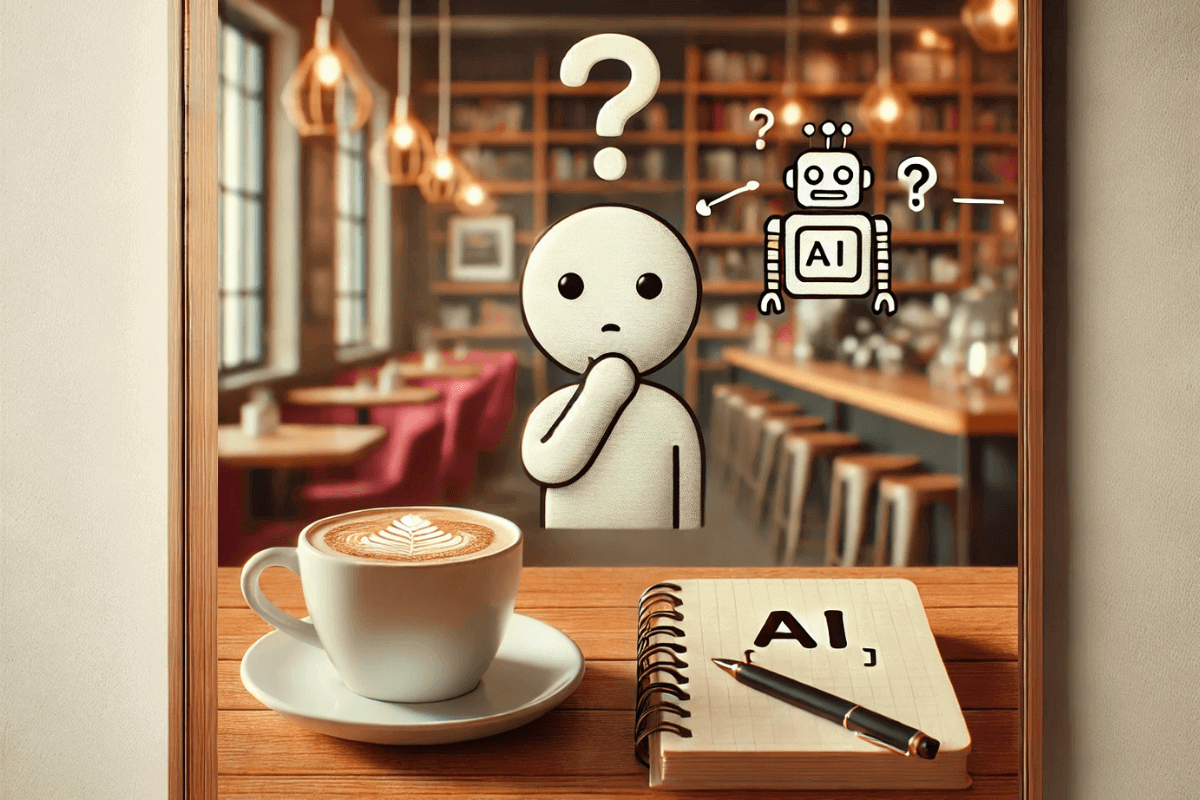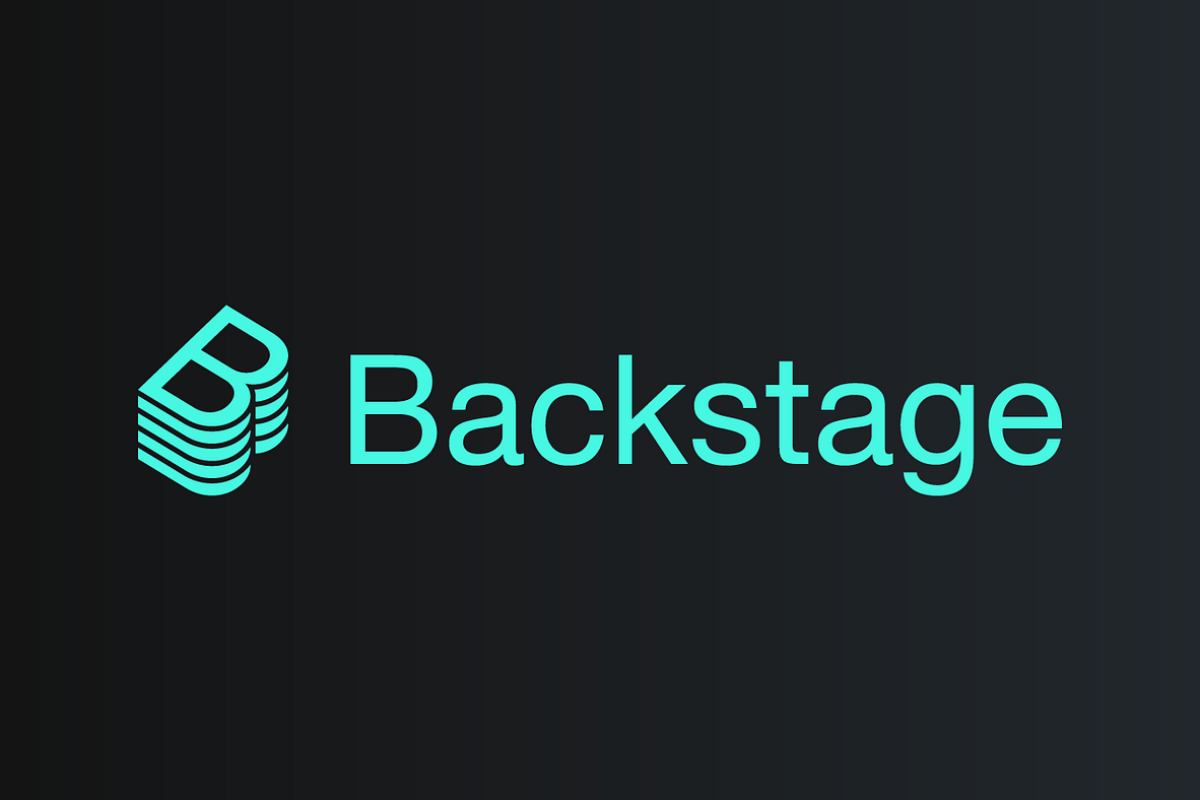Launch Backstage on AWS EC2: The Ultimate Guide
Backstage, the open-source developer experience platform by Spotify, has been making waves in the tech community. However, one area where the documentation falls short is in providing a detailed guide for deploying Backstage on a virtual machine. If you’re looking to deploy Backstage on an AWS EC2 instance, this guide will take you through the process step by step.
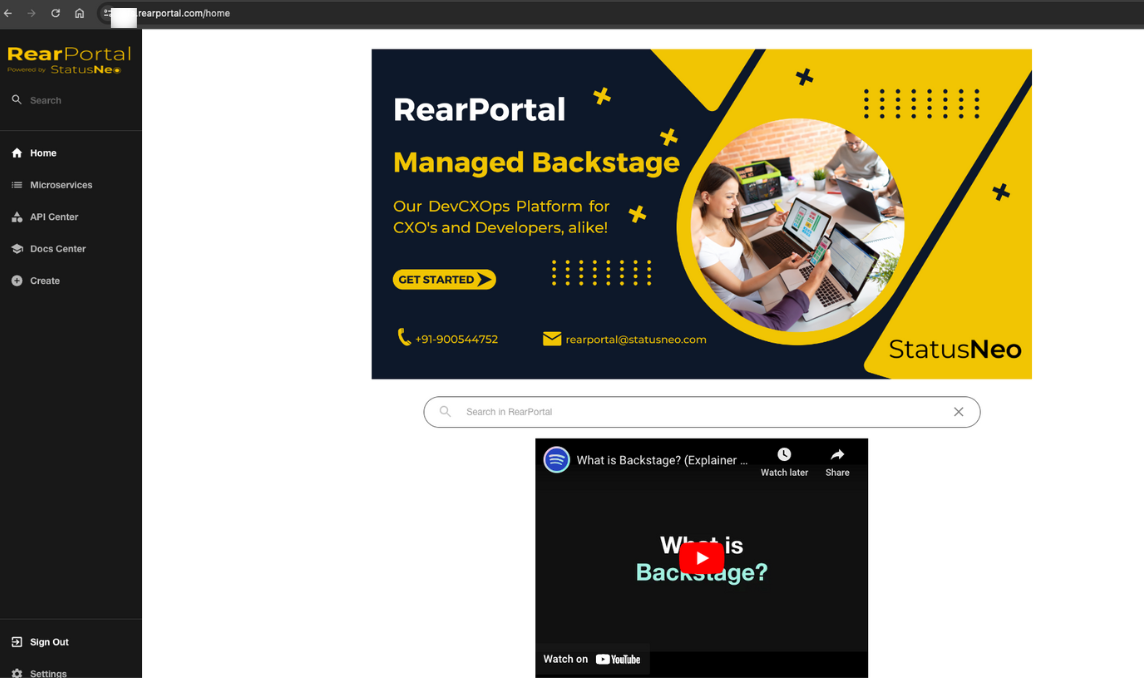
backstage on ec2 aws
Step 1: Launching Your EC2 Instance
Choose Your Instance Type
Start by launching an EC2 instance. For optimal performance, select a T2Large instance or above.
Configure Security Groups
To ensure your instance is accessible, configure the security group to allow traffic on ports 3000 and 7000. These ports will be used by the Backstage frontend and backend respectively.
Update and Upgrade Packages
Once your instance is up and running, SSH into your EC2 instance and run the following commands to update and upgrade your packages:
$ sudo apt-get -y update
$ sudo apt-get -y upgrade
Step 2: Install Required Software
Node.js and Yarn
Install Node.js using NVM and then install Yarn globally:
$ curl -o- https://raw.githubusercontent.com/nvm-sh/nvm/v0.39.7/install.sh | bash
$ nvm install 20
$ npm i -g yarn
Python and Additional Tools
Install Python and other necessary tools for Backstage:
$ sudo apt install -y python3-pip
$ pip3 install cookiecutter --break-system-packages # Scaffolder
$ pip3 install mkdocs --break-system-packages # MkDocs
$ pip3 install mkdocs-techdocs-core --break-system-packages # TechDocs
Nginx
Install Nginx to manage web traffic:
$ sudo apt install -y nginx
Step 3: Configure Nginx
Create a new Nginx configuration file:
$ sudo vi /etc/nginx/sites-enabled/<domain>.com
Add the following configuration to route traffic correctly:
server {
listen 80;
server_name subdomain.rearportal.com;
location / {
proxy_set_header X-Real-IP $remote_addr;
proxy_set_header X-Forwarded-For $proxy_add_x_forwarded_for;
proxy_set_header X-NginX-Proxy true;
proxy_pass http://127.0.0.1:3000;
proxy_redirect off;
}
location /api/ {
proxy_pass http://127.0.0.1:7000;
}
}
Save and close the file. Restart Nginx to apply the changes:
$ sudo systemctl restart nginx
Step 4: Clone the Backstage Repository
Clone your Backstage repository and update the app-config.yaml file:
$ cd /path/to/your/backstage-app
$ yarn install
# Update app-config.yaml
# Replace <EC2-internal-ip> and <subdomain.domain.com> with your values
$ vi app-config.yaml
Update the frontend and backend URLs in the configuration file:
frontend:
baseUrl: http://<EC2-internal-ip>:3000
backend:
baseUrl: https://subdomain.domain.com
Step 5: Setup Application Load Balancer (ALB) and Route 53
Create a Target Group
Create a target group in AWS that maps to HTTP port 80.
Create an ALB
Create an Application Load Balancer that routes HTTP traffic to HTTPS, linking the HTTPS listener to the previously created target group. Attach an SSL certificate from ACM or your preferred source to the HTTPS listener.
Configure Route 53
In your domain’s hosted zone, create a new A record for subdomain.domain.com that points to the ALB.
Step 6: Initialize Backstage
Start the Backstage application on your EC2 instance:
$ cd /path/to/your/backstage-app
$ yarn install
# If using Node 20 or above, run:
$ export NODE_OPTIONS=--no-node-snapshot
$ nohup yarn dev &
Conclusion
Congratulations! You now have a fully operational Backstage instance running on an AWS EC2 instance. This setup not only leverages the scalability of AWS but also ensures that your Backstage application is secure and accessible. Happy developing!
By following these steps, you’ll have a robust and efficient environment for all your developer experience needs. Enjoy the power and flexibility that Backstage on AWS EC2 offers!
Special thanks to @Aayush Saini and @Aviral Dwivedi for their contributions.