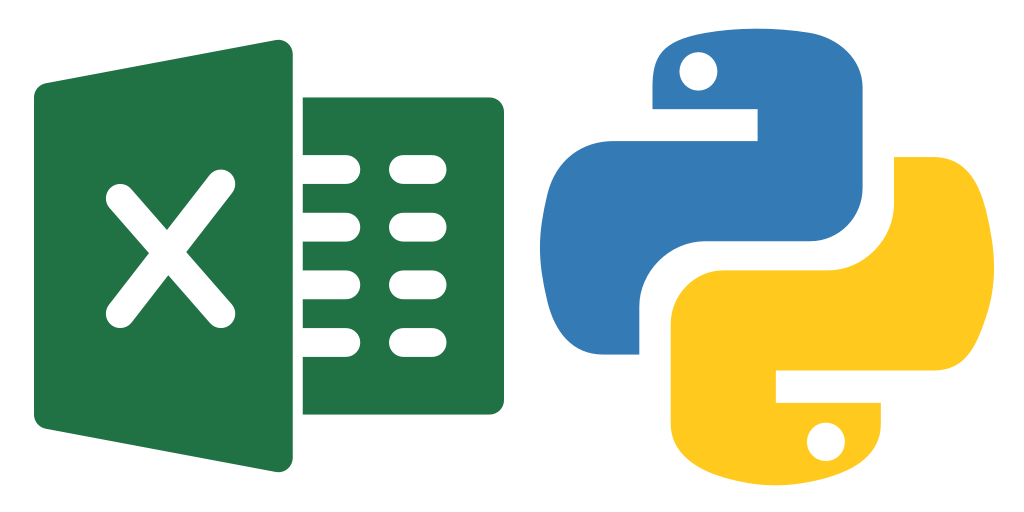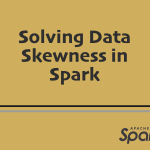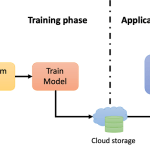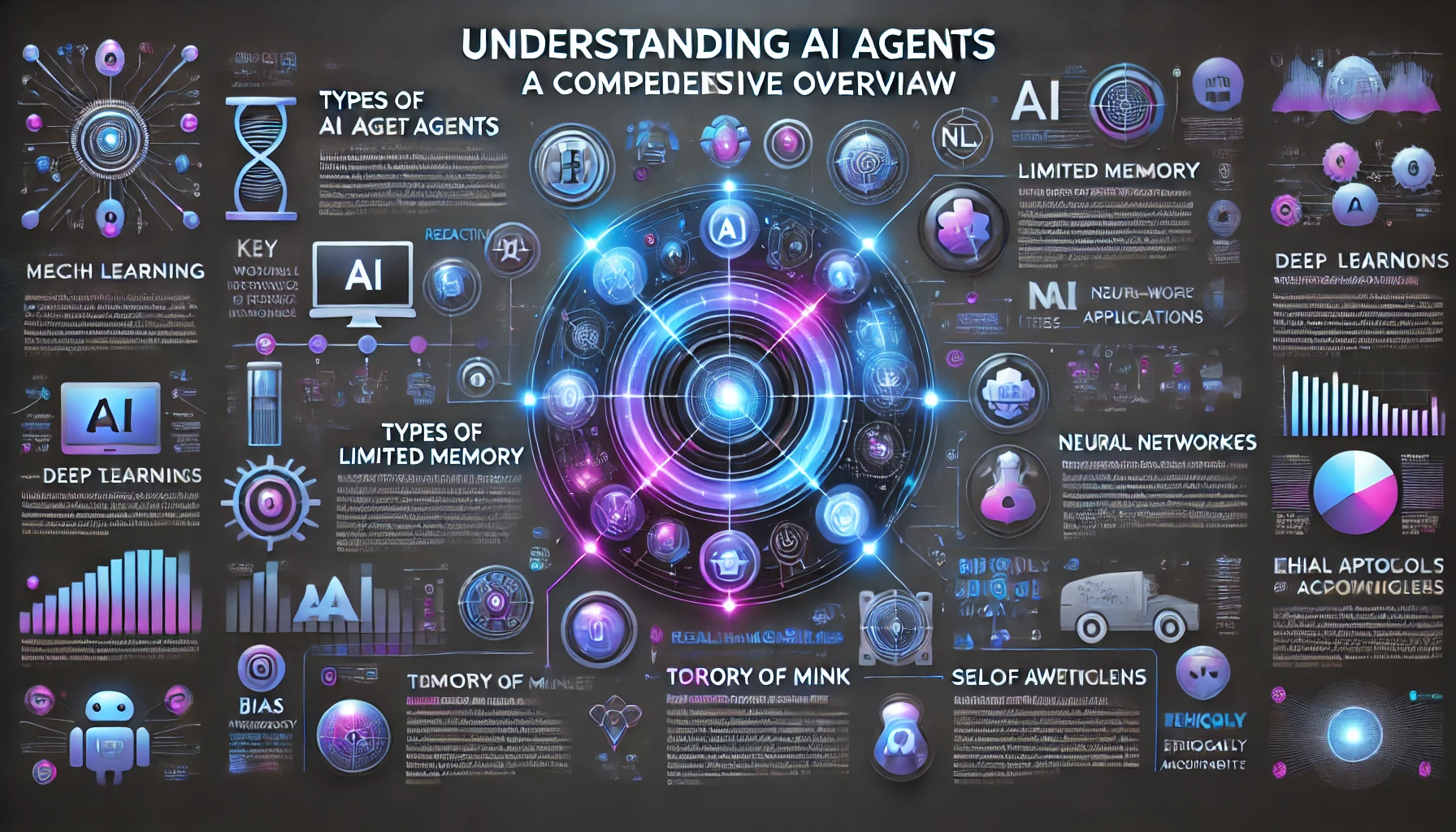Excel Automation with Python’s Openpyxl: A Comprehensive Guide
Are you tired of manually processing large amounts of data in Excel? Do you want to automate your tasks and save time? Look no further! In this blog post, we’ll explore how to read and write Excel files using the openpyxl module in Python, along with some coding examples.
openpyxl is a popular Python library that provides easy-to-use methods for working with Excel files. Whether you need to read data from an existing Excel file or create a new Excel file and write data into it, openpyxl has got you covered. So let’s dive in!
Installing openpyxl
Before we start, let’s make sure you have openpyxl installed. You can install it using pip, the Python package manager, by running the following command in your terminal or command prompt:
pip install openpyxlReading Excel Files
Let’s start with reading data from an existing Excel file. Here’s an example of how you can do that using openpyxl:
import openpyxl
# Load the Excel workbook
workbook = openpyxl.load_workbook('example.xlsx')
# Get the active sheet
sheet = workbook.active
# Access data from cells
cell_value = sheet['A1'].value
print("Cell A1 value:", cell_value)
# Access data from rows and columns
for row in sheet.iter_rows(min_row=2, max_row=5, min_col=1, max_col=3, values_only=True):
print(row)In this example, we first loaded the Excel workbook using openpyxl.load_workbook(), passing the file name as an argument. Then, we accessed the active sheet using the active property of the workbook object. We can access the data in individual cells by specifying the cell’s coordinates in square brackets (e.g., sheet['A1'].value).
We can also access data from multiple cells using the iter_rows() method, which allows us to iterate through a range of rows and columns in the sheet. In this example, we iterated through rows 2 to 5 and columns 1 to 3 and accessed the values from those cells using the values_only parameter set to True.
Writing Excel Files
Next, let’s learn how to create a new Excel file and write data into it using openpyxl. Here’s an example:
import openpyxl
# Create a new Excel workbook
workbook = openpyxl.Workbook()
# Get the active sheet
sheet = workbook.active
# Write data to cells
sheet['A1'] = 'Name'
sheet['B1'] = 'Age'
sheet['C1'] = 'City'
data = [
('Alice', 25, 'New York'),
('Bob', 30, 'Los Angeles'),
('Charlie', 35, 'Chicago'),
('David', 40, 'San Francisco')
]
for row in data:
sheet.append(row)
# Save the workbook
workbook.save('example_new.xlsx')In this example, we first created a new Excel workbook using openpyxl.Workbook(). Then, we accessed the active sheet as before. We can write data to cells by assigning values to the cell’s coordinates (e.g., sheet['A1'] = 'Name'). We can also use the append() method to add data as rows to the sheet.
Finally, we saved the workbook using the save() method, specifying the file name to save the new Excel file with the written data.
Modifying Excel Files
openpyxl also allows you to modify existing excel files by updating the values in cells, adding or deleting rows and columns, and formatting cells. Here’s an example:
import openpyxl
from openpyxl.styles import Font
# Load the Excel workbook
workbook = openpyxl.load_workbook('example.xlsx')
# Get the active sheet
sheet = workbook.active
# Update cell values
sheet['B2'] = '26' # Update cell B2 with a new value
# Add a new row
new_row = ('Eve', 28, 'Seattle')
sheet.append(new_row) # Append the new row to the end of the sheet
# Delete a row
sheet.delete_rows(3, 1) # Delete row 3
# Format cells
font = Font(bold=True)
sheet['A1'].font = font # Set cell A1 to bold
# Save the modified workbook
workbook.save('example_modified.xlsx')In this example, we first loaded the existing Excel workbook as before. Then, we accessed the active sheet and made updates to cell values using the cell’s coordinates (e.g., sheet['B2'] = '26'). We also appended a new row to the sheet using the append() method with a tuple of values for the new row.
Next, we deleted a row using the delete_rows() method, specifying the starting row and the number of rows to delete. We also applied formatting to a cell using the Font class from the openpyxl.styles module. In this case, we set the font of cell A1 to bold.
Finally, we saved the modified workbook using the save() method, which created a new Excel file with the updates.
And that’s it! With openpyxl, you can easily read, write, and modify Excel files in Python, enabling you to automate your data processing tasks and save time.
Summary
Here’s a summary of the basic steps for reading and writing Excel files using openpyxl:
- Install
openpyxlusingpipif not already installed. - Load an existing Excel file using
openpyxl.load_workbook()and access the active sheet. - Read data from cells using cell coordinates or iterate through rows and columns using
iter_rows(). - Write data to cells using cell coordinates or append new rows using the
append()method. - Modify Excel files by updating cell values, adding or deleting rows and columns, and formatting cells.
- Save the workbook using the
save()method to create a new Excel file with the changes.
With these steps and some basic Python programming knowledge, you can easily automate your Excel-related tasks using openpyxl in Python. Happy coding!
Add Comment
You must be logged in to post a comment.